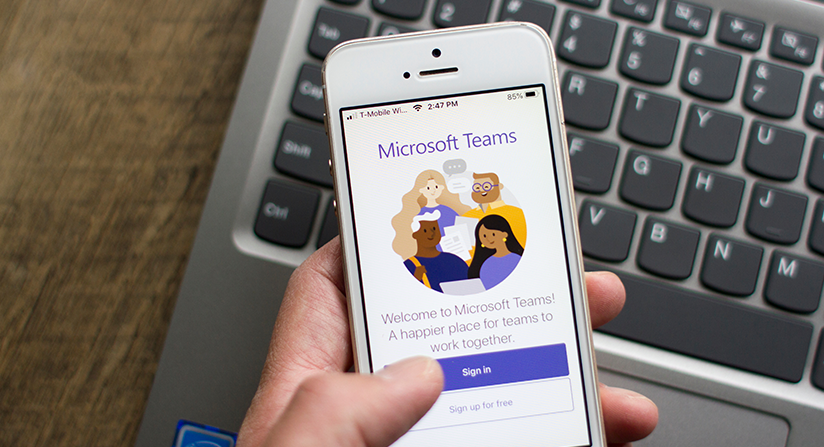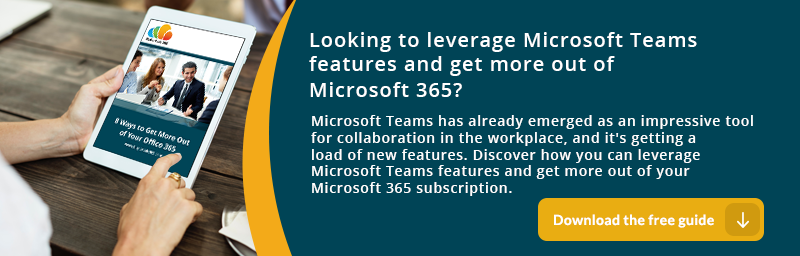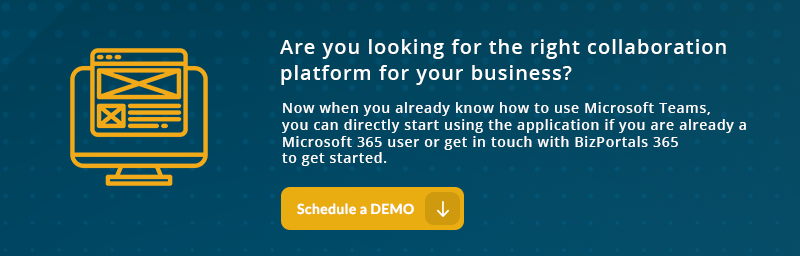Table of Contents
- What is Microsoft Teams?
- What are the Microsoft Teams features?
- How To Use Microsoft Teams (Step-by-Step Guide)
- Succeeding with Microsoft Teams
Step into a smarter digital workplace
Get a Free Product TourAs rightly quoted by Benjamin Franklin – “Without continual progress and growth, such words as achievement, improvement, and success have no meaning.”
Your business profits look good.
Employees seem to be happy.
Investors are pleased with annual reports.
So, what is missing?
The key to surviving and thriving in today’s agile business world is “Collaboration”.
Sticking with outdated systems is not an option anymore. Especially when the global workforce underwent a rapid switch to remote work during the pandemic. And this shift was never going to be temporary. A survey from PricewaterhouseCoopers indicated many businesses will keep a portion of their workforce remote and others will shift to hybrid work schedules.
In the middle of the COVID-19 pandemic, many organizations were in a scramble to launch remote work platforms to keep their businesses running during the lockdown period. But today, it is not only about managing in the quarantine or social distancing times. Team collaboration tools have become the need of the hour.
“In fact, Aragon’s research globe reported by 2025, online collaboration tools will be the primary medium for business communications, driven by the demand for better agility and performance.”
Now, we have already witnessed the arrival of the modern workplace, adoption of collaborative tools and methods to keep everyone connected and productive.
Well, there are a dime a dozen collaboration apps and it is difficult to choose the right one for your business.
Choosing the right collaboration software for your business
The successful adoption of Microsoft 365 can give a return on investment of 162% within 3 years. So, choosing a collaboration app from Microsoft can be the best choice for your business. And the best part is it’s free with your Microsoft 365 subscription.
The take of Microsoft on group messaging, collaboration, and conferencing continues to evolve. Launched in 2017, Microsoft Teams is continuing to grow with over 250 million monthly active users by July 2021. Amidst a great upheaval, Teams has earned a gold standard reputation and become an indispensable part of the modern workplace
What is Microsoft Teams?
It is a cloud-based team collaboration software and is offered as a part of the Microsoft 365 suite of applications. The core capabilities of Microsoft Teams include calling, instant messaging, video meetings, and document sharing. It is a cloud-based application for unified communications and competes with products like Google workspace, Slack, and Cisco WebEx. Being a business communication application, it enables office and remote workers to collaborate in real-time across different devices.
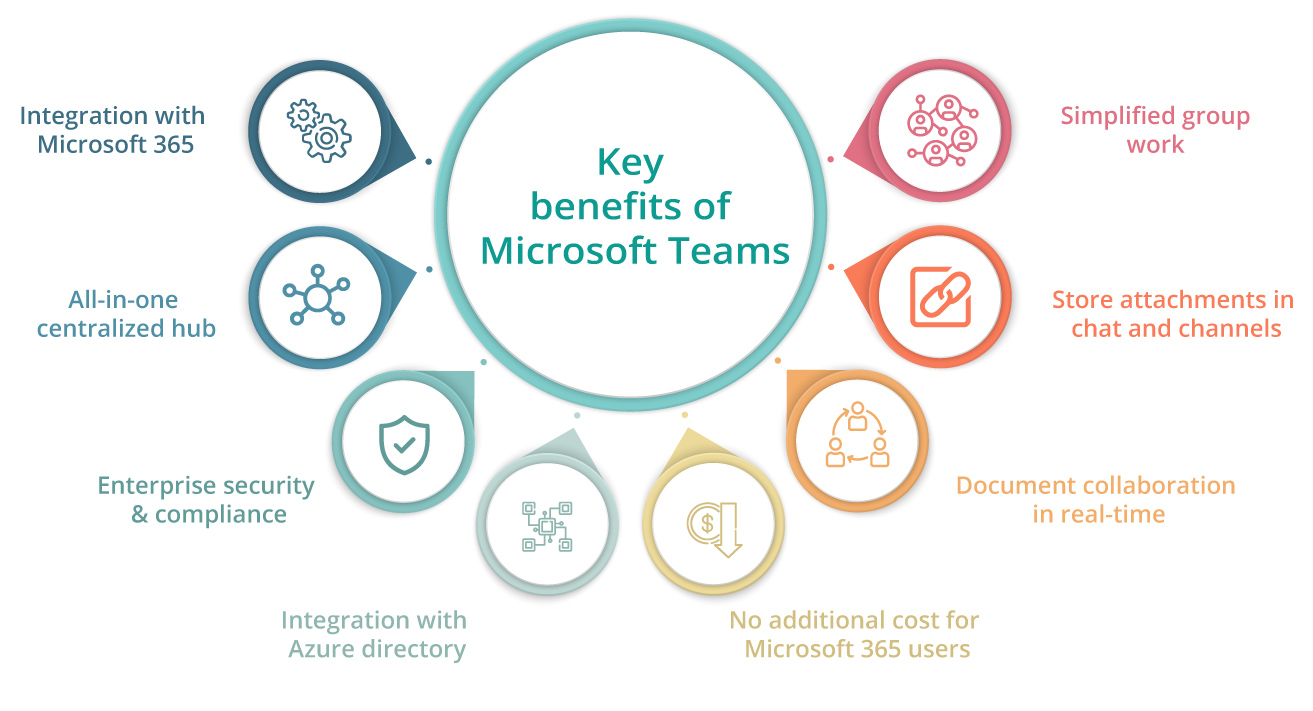
What are the Microsoft Teams features?
Microsoft Teams is a team collaboration application on Microsoft 365. The platform offers various features to support employee communication and collaboration.
Microsoft Teams: A Quick Overview
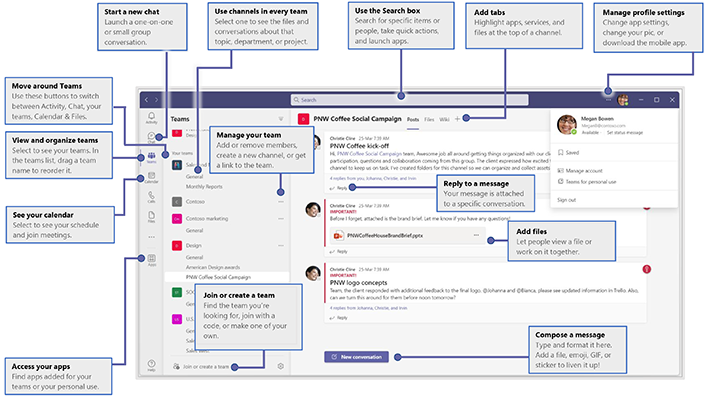
Some of the key features are as follows:
1. Messaging chat
A chat-based workspace that features individual and group messaging with persistent and threaded conversations. Like other messaging applications, the messages can incorporate GIFs and emojis. Users can also make group and one-to-one video and voice calls.
2. Calling
The cloud-based application can be used for voice calls. Users can make voice-over IP calls between the application users. They can easily make, receive, or transfer calls from and to landlines and mobile phones. Other calling features include enterprise-grade calling capabilities and voicemail services.
3. Online meetings
This feature helps in enhancing company-wide meetings, communications, and training that can host up to 10,000 users. Online meetings can include people from inside or outside the organization. This feature also includes a note app, in-meeting chat messaging, file uploading, and scheduling.
4. Video meetings
Along with audio calls, the users can also conduct video meetings. Amid the COVID-19 pandemic, the adoption of video conferencing has increased as most of the businesses collaborated remotely. Other key features of video meetings include recording, whiteboarding, customized backgrounds, breakout screens, and transcription.
5. Screen sharing
This is one of the conventional features, but it is still very critical for businesses. It enables users to share their desktop screens and files in real-time during the Teams audio or video calls.
6. Calendar
Like Microsoft Outlook email, Teams also offer extensive calendar features so that users can keep track of their workweek, appointments, and meetings. The calendars of Teams and Outlook are well-integrated for enhanced collaboration.
7. File sharing
This is an amazing feature of the application that allows remote teams to create, store, edit, and share files within Teams. The users can co-author and collaborate in real-time.
8. Webinars
Teams support interactive webinars and meetings for up to 1,000 users. The webinar features include host moderation controls to disable the audio and video of attendees, live reactions of users. The view-only broadcast can accommodate over 10,000 users.
9. External collaboration
Microsoft Teams enables users to invite people outside the organization. The guest access feature helps in facilitating business-to-business project management.
How To Use Microsoft Teams (Step-by-Step Guide)
Using Microsoft Teams is important to ensure that your team stays connected even if they are miles away.
But it can be challenging if you are not familiar with the tool. If that is the case with you, don’t worry!
Follow this step-by-step guide to use Microsoft Teams.
A. Create an Account
Step 1: Go to Microsoft Teams and click on the profile icon to get started. “Sign in” page will appear. Click on the “Create one” option to set up a new account.
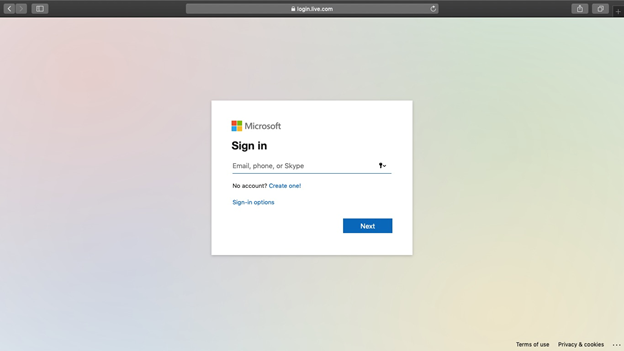
Step 2: In the “Create account” window, enter your work email address and set your password according to on-screen instructions.
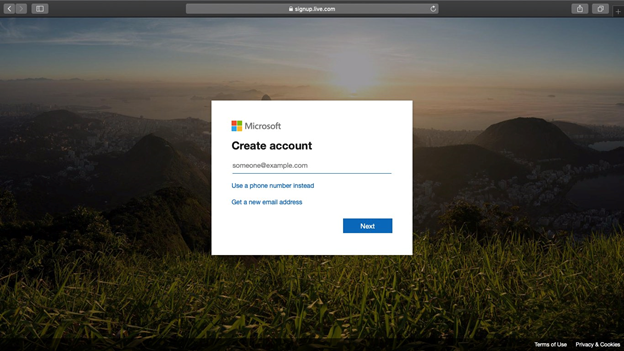
In context to Microsoft Teams, “Teams” is a group of people consisting of the organization who collaborate. “Channels” are segregated communications where every individual can be dedicated to departments, projects, and even tasks.
Here are the steps to create teams in Microsoft Teams:
1. Create a team
Step 1: Open Microsoft Teams and click on the “Create or join a team” option at the bottom of the sidebar on the left.
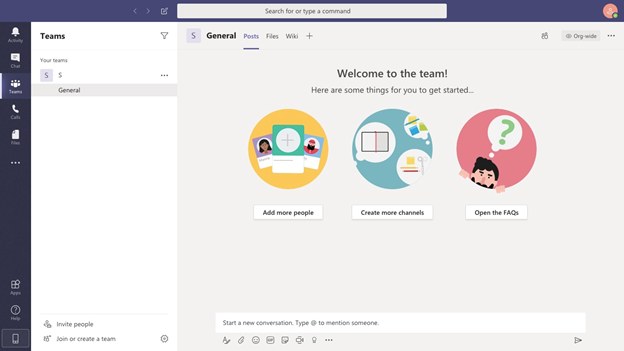
Step 2: On the new screen, click on the “Create team” option.
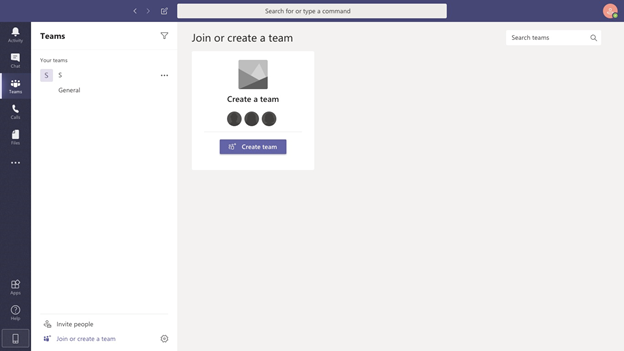
Step 3: On the next screen, you can build a new team or create from an existing Microsoft 365 team. If you are already a Microsoft 365 user before signing up for Teams, you may have existing groups. The existing groups can be added in Teams using the “Create from…” option.
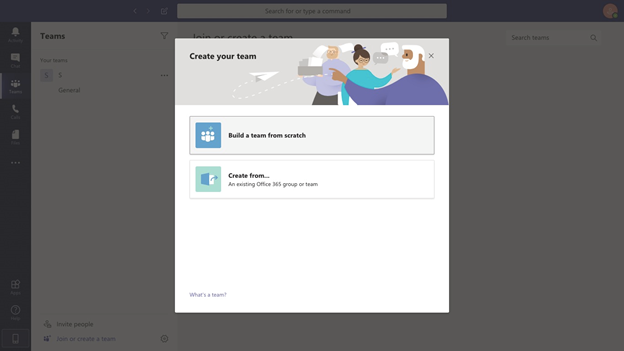
Step 4: Define the team members and choose from private, public, and organization-wide platforms.
- Private: A team with only specific members
- Public: Teams with a dynamic set of members
- Organization–wide: Host the entire organization as a team and use channels to segregate the departments.
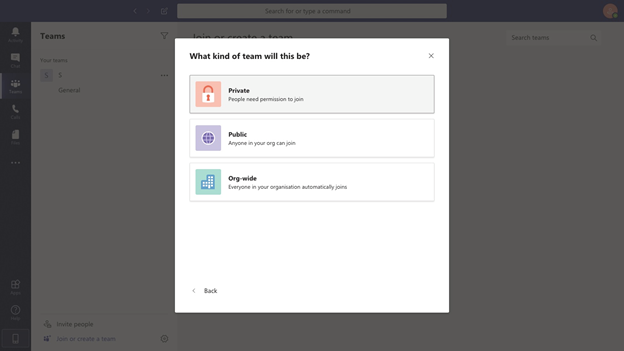
Step 5: Give a name to the chosen team. It is recommended to give an appropriate name like “Sales”, “Marketing”, and then, click the “Create” button.
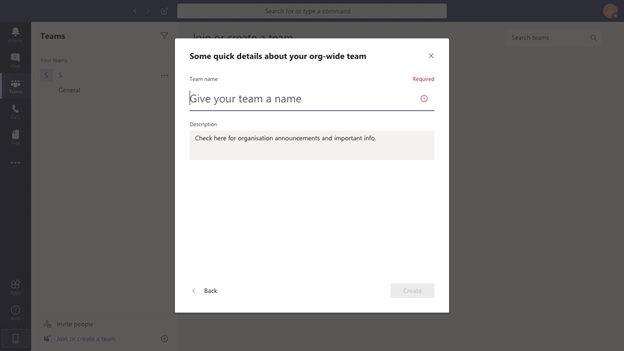
Step 6: The newly created team will appear on the sidebar of the Teams app. Now, you can add team members by clicking on three dots next to the name of the team and selecting the “Add member” option.
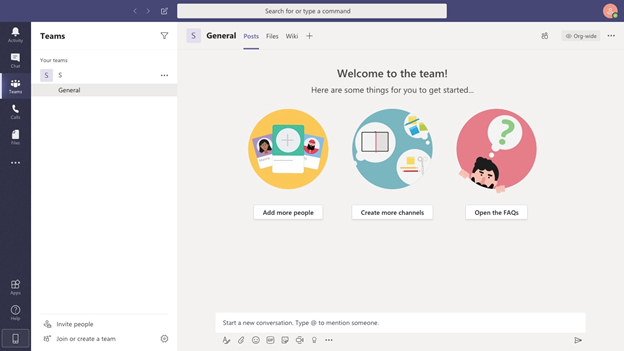
Step 7: Type the name of the team members you want to add. If the members are outside of the organization, you need to provide guest access through their email addresses.
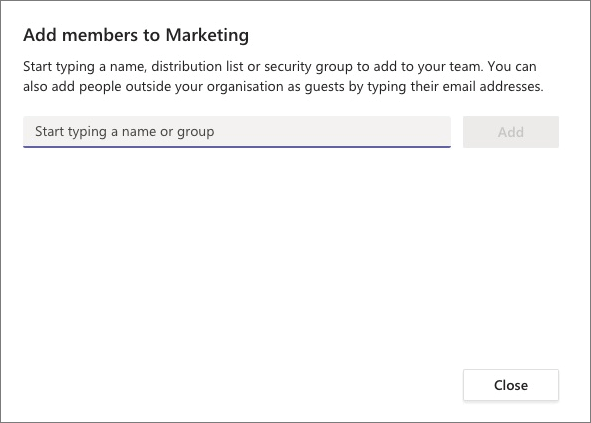
B. Create Channels
In context to Microsoft Teams, “Channels” are segregated communications where every individual can be dedicated to departments, projects, and even tasks.
Step 1: Click on the three dots on the “Teams” section where you want to create a channel. Click on the “Add channel” option.
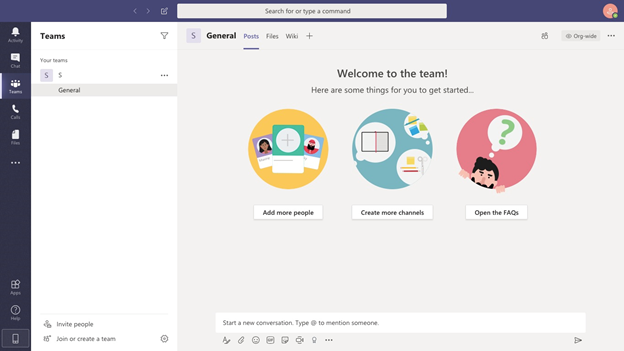
Step 2: In the next window, you can choose channel name, add the description of the channel, change the privacy settings to allow access to different team members. Click the “Add” button to create a new channel.
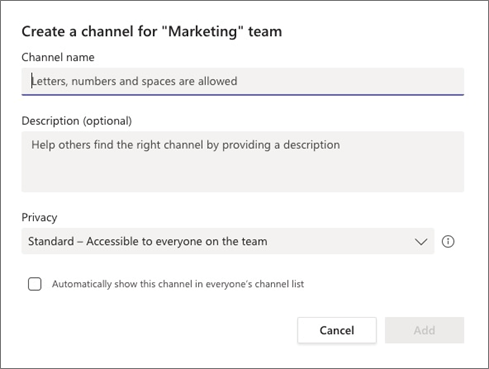
C. Set up video conferencing in Microsoft Teams
Step 1: Go to the team/channel you want to plan a video conference with. Click on the camera icon under the “compose” section.
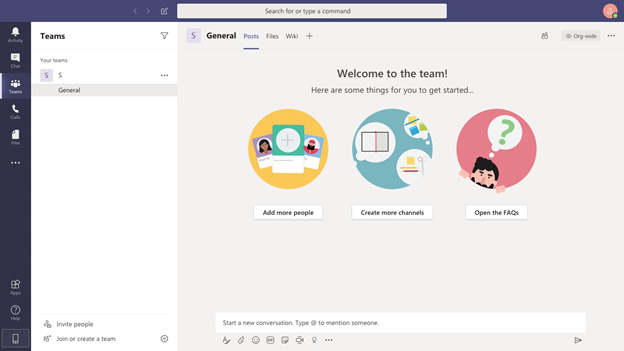
Step 2: You can add the subject of the video call and click on the “Meet now” button to start the call.
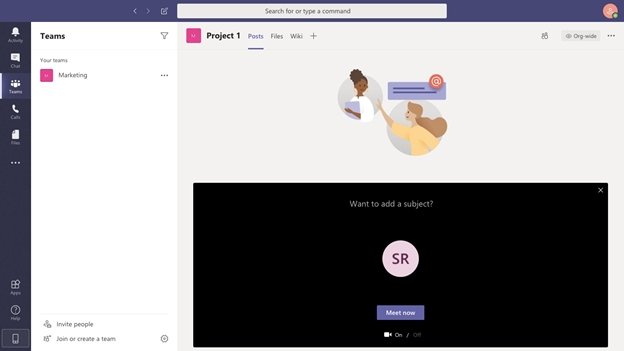
Step 3: In the next screen of the video call, you can use the toolbar to on/off the microphone, share screen, turn on/off the camera.
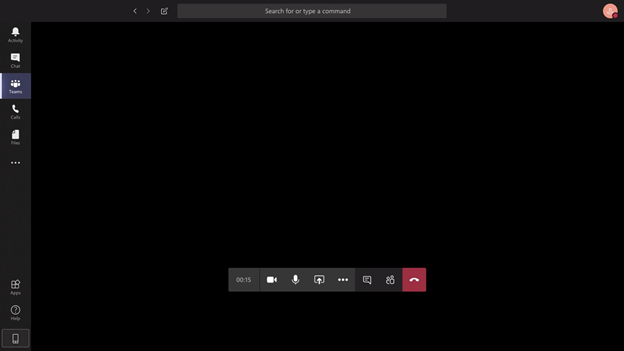
D. Schedule meetings
Step 1: Select the “Schedule a Meeting” option below the “compose” section.
Step 2: Select the “Calendar” option on the left pane and click the “New meeting” option located at the top right corner.
Step 3: Once the time range is selected, a new form will open to enter the meeting details.
Step 4: Add a meeting title, invite participants, and provide other necessary details. Scheduling assistant will help in confirming the availability of team members.
Step 5: Click on the “Save” button to complete the process. The invite will be sent automatically to all participants via Outlook.
Bonus tips to use Microsoft Teams
#1. Use slash commands
Microsoft Teams support slash commands to improve the experience of end-users. Slash commands speed up the key tasks like sending messages or viewing the activity of users. Some of the commands are:
- /Goto– Jump directly to any team or channel
- /Mention– Track your username mentions quickly
- /Available– Set your availability status
#2. Work on files in the document library
Microsoft Teams enables you to work on shared Excel, Word, and PowerPoint files without leaving the existing interface. Here are a few things that can be done using the file-sharing feature of Teams:
- Upload any number of files to shared file storage
- Real-time collaboration
- Edit files within the Teams application
- Share files with users outside the organization
#3. Make the most of Teams mobile app
Microsoft Teams mobile app helps you always stay updated when you are on the go. The powerful capabilities of the application support most of the features of the desktop including:
- Audio and video calls
- Meeting and conferencing
- Viewing and sharing files
- Scheduling and joining meetings
- Joining different teams and channels
Succeeding with Microsoft Teams
Teams make collaboration easier by segregating the company in different channels, teams, and methods of collaboration. While using MS Teams can be your place of productivity, your mailbox remains a calm place.
Just like in sports, teamwork is the key to success, choosing the right collaboration platform can make or break your business. Now when you already know how to use Microsoft Teams, you can directly start using the application if you are already a Microsoft 365 user or get in touch with BizPortals 365 to get started. Good luck and feel free to reach out to us if you need help.
Table of Contents
- What is Microsoft Teams?
- What are the Microsoft Teams features?
- How To Use Microsoft Teams (Step-by-Step Guide)
- Succeeding with Microsoft Teams
Step into a smarter digital workplace
Get a Free Product Tour